Облачная HubzillaОблачная Hubzilla
Действительно, Hubzilla это намного больше чем социальная сеть. Эта платформа, которая помимо возможностей децентрализованного федеративного общения со всеми популярными сетями Fediverse, предоставляет ещё массу других чрезвычайно полезных возможностей. Одной из них является облачное хранилище.
Какие вы, облака?
Когда говорят об облачном хранилище, в первую очередь всегда имеют ввиду хранение всевозможных
файлов – ваших фотографий, всевозможных видео и музыкальных роликов, документов и всё, что вы сочтёте необходимым хранить в цифровом виде.
Но облака это не только файлы. Hubzilla предоставляет вам возможно хранения и синхронизации ваших
записных книжек с контактными данными близких и коллег по работе, а также
календарей с расписанием дел и встреч, напоминаниями о праздниках и днях рождения.
Причём упомянутая синхронизация данных обеспечивает не только хранение и отслеживание изменений, но и автоматический доступ к самой актуальной их версии со всех подключённых к облачному хранилищу Hubzilla устройств. Вы можете добавить нового знакомого на вашем смартфоне и увидеть его через короткое время в списке контактов на вашем ноутбуке и планшете. А если вдруг ваш любимый смартфон вдруг разобьётся, то все ваши данные будут в целости и сохранности, ведь их копия хранится в облаке.
Благодаря изначальной ориентации платформы Hubzilla на защиту частной жизни и безопасность пользователей через систему разграничения прав доступа, в полной мере была применена и к её облачному хранилищу. Единый механизм разрешений данной системы применяется и на файловое хранилище.
Более того, такая поистине замечательная функция Hubzilla, как клонирование, распространяется и на ваши данные, которые вы храните в облаке. Все ваши файлы, контакты и календари автоматически будут синхронизированы и вашим каналом-клоном [1]. Это, своего рода, автоматическое резервное копирование, которое дополнительно защищает вас от любого рода неприятностей связанных с потерей данных.
И, наконец, не стоит забывать, что всё хранимое в вашем персональном облаке канала Hubzilla будет доступно только вам и никому другому, разве что вы сами не захотите этими данными поделиться. Никакого сканирования ваших данных для рекламных целей и отслеживания, как это, обычно, водится у всех крупных облачных провайдеров.
Итак, что мы можем сделать с облачной Hubzilla понятно. Пора в полёт...
Отправляем файлы в облако
Наше облачное родео начнём, пожалуй, с основной функции облачных хранилищ – хранения файлов.
В интерфейсе Hubzilla доступ к структуре каталогов и файлов осуществляется через пункт "Файлы" в правом меню типа "гамбургер".
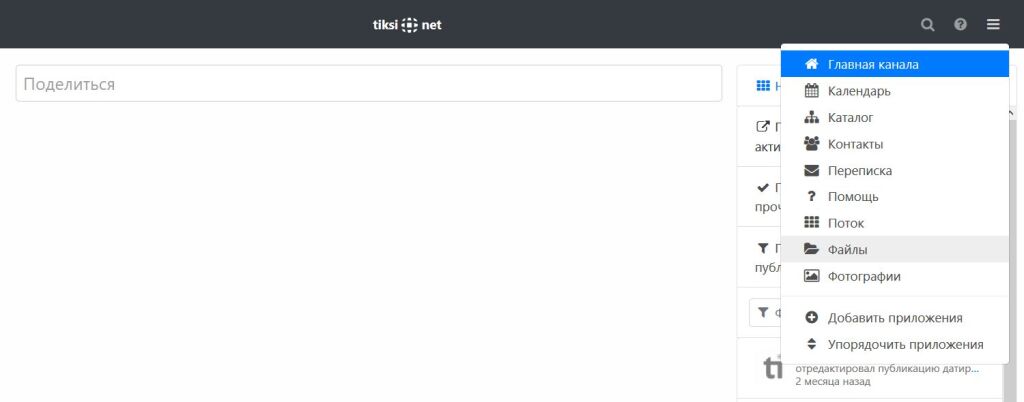
Нажав на него вы попадёте в стандартный интерфейс работы с файловым хранилищем Hubzilla, где отображаются каталоги и загруженные файлы, а также инструменты работы с ними.
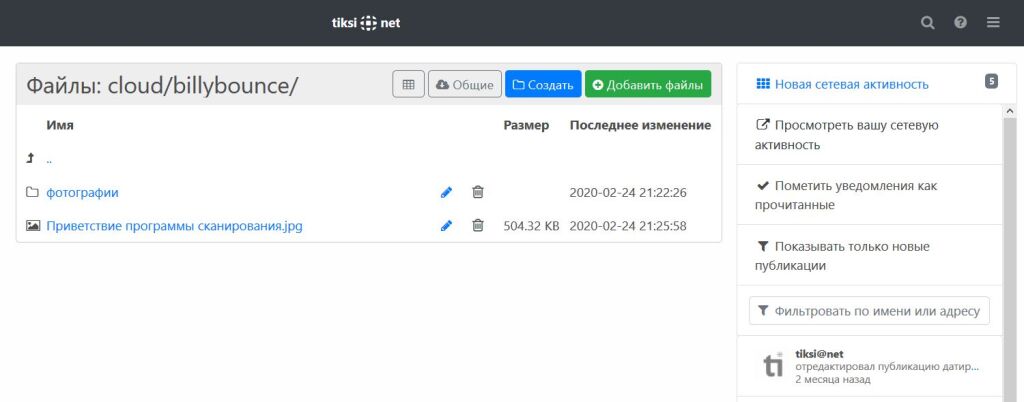
Корневой точкой, откуда растёт вся структура хранимых в облаке файлов, является адрес /cloud/. Причём вы можете открыть этот адрес даже не будучи аутентифицированы в системе. При этом будут показаны только те файлы и папки, доступ к которым установлен как "Общедоступный". Обычно, с такими правами загружаются все фотографии или файлы, которые вы публикуете на своём канале Hubzilla в заметке или статье, которая также имеет статус общедоступного. В противном случае, если ваши файлы имеют ограничения по правам доступа, они будут показаны только тем, кто имеет на это разрешения. Приватность, как отличительная особенность Hubzilla, о которой упоминалось выше, всегда стоит во главе угла.
Со стандартным веб-интерфейсом всё просто. Попробуем теперь подключить наше облачное хранилище к обычном персональному компьютеру.
В среде Windows 10 проще всего это сделать через стандартный файловый менеджер "Проводник". Щёлкнув правой кнопкой по значку "Сеть" в правой колонке и выбрав пункт "Подключить сетевой диск..." вы увидите окно, в котором нам нужен будет подсвеченный как ссылка пункт "Подключение к веб-сайту, на котором вы можете хранить документы и изображения".
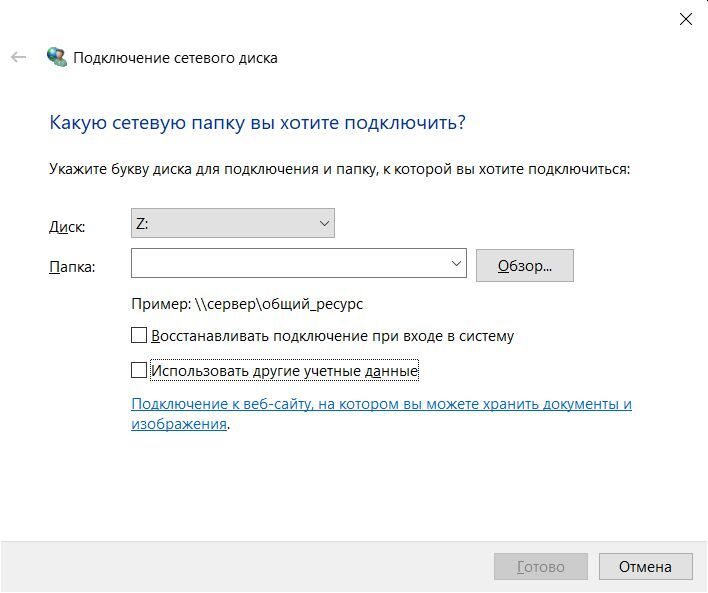
Нажав на него вы перейдёте к мастеру настройки подключения к облачного хранилища. Выбрав на втором шаге пункт "Выберите другое сетевое расположение" и нажав на кнопку "Далее" введите в поле адреса путь доступа к вашему файловому облаку Hubzilla /dav/. Обратите внимание, что он отличается от пути, используемого для доступа через браузер, но также включает в себя адрес хаба и наименование вашего канала.
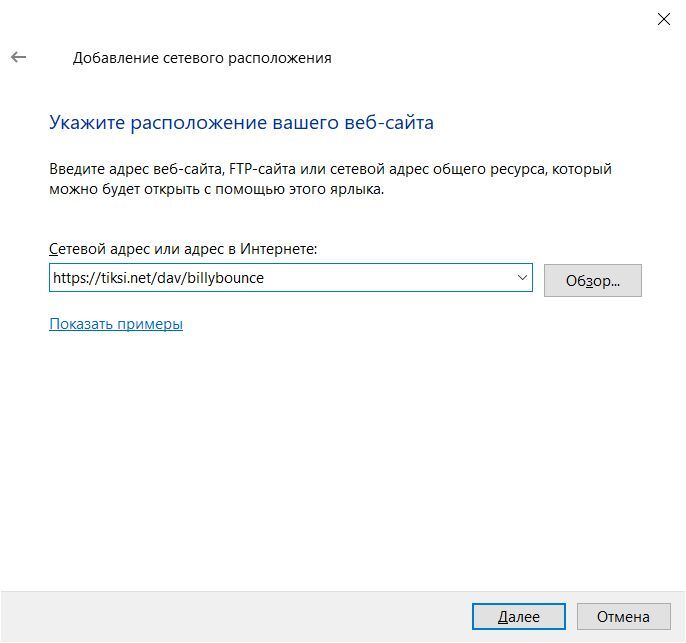
Нажав, как обычно, на кнопку "Далее" вам будет предложено ввести данные учётной записи вашего канала и, если всё верно, вам будет предложено дать название вновь созданному подключению.
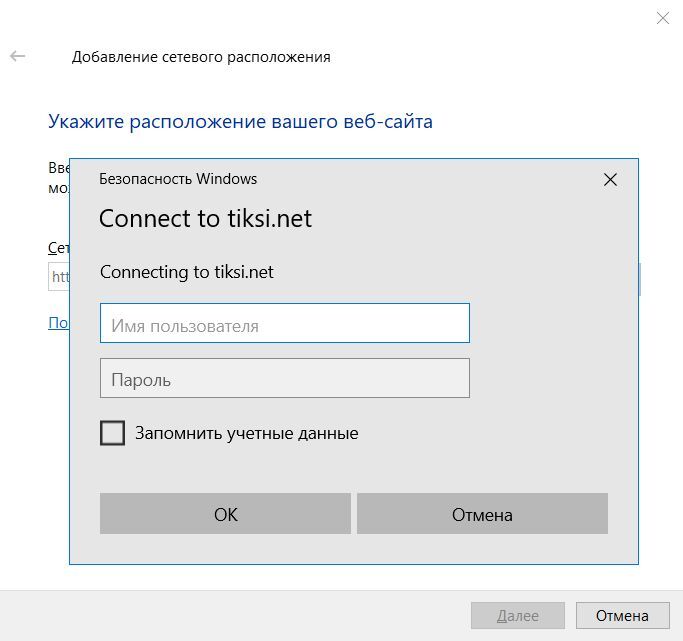
Ещё пару щелчков и работа мастера подключения успешно завершится, а вы сможете увидеть в "Проводнике" Windows содержимое вашего облачного хранилища файлов.
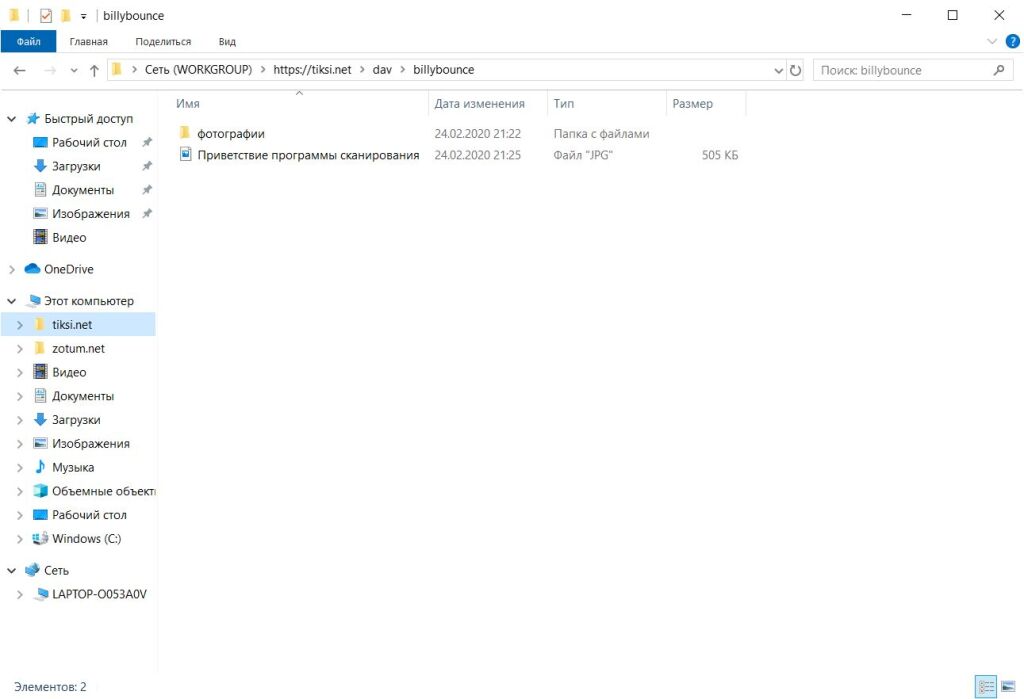
Дальнейшая работа с ним ничем не отличается от работы с обычными файлами. Вы также можете их просматривать, добавлять, изменять и удалять, как если бы вы работали с обычным каталогом на вашем диске, разве что с поправкой на сетевые задержки.
Немного углубившись с технические детали, мы смогли подключить облачное хранилище к нашему компьютеру через интернет при помощи протокола
DAV который часто также называют WebDAV. Он широко распространён и поддерживается практически всеми мобильными устройствами и массой специализированных программ, облегчающих работу с облачными хранилищами. К примеру, на Android весьма популярен клиент
DAVx5, который не только поддерживает обмен файлами, но с записными книжками CardDAV и календарями CalDAV.
Впрочем, для последних нет нужды использовать специализированные программы, поскольку все необходимые нам для подключения облачной Hubzilla уже имеются в составе самой операционной системы в приложениях "Контакты" и "Календарь".
Облачные контакты и календари
Но прежде чем подключать хранилище для контактов, а также календарей и расписаний, убедитесь что вы установили соответствующие
приложения в Hubzilla.
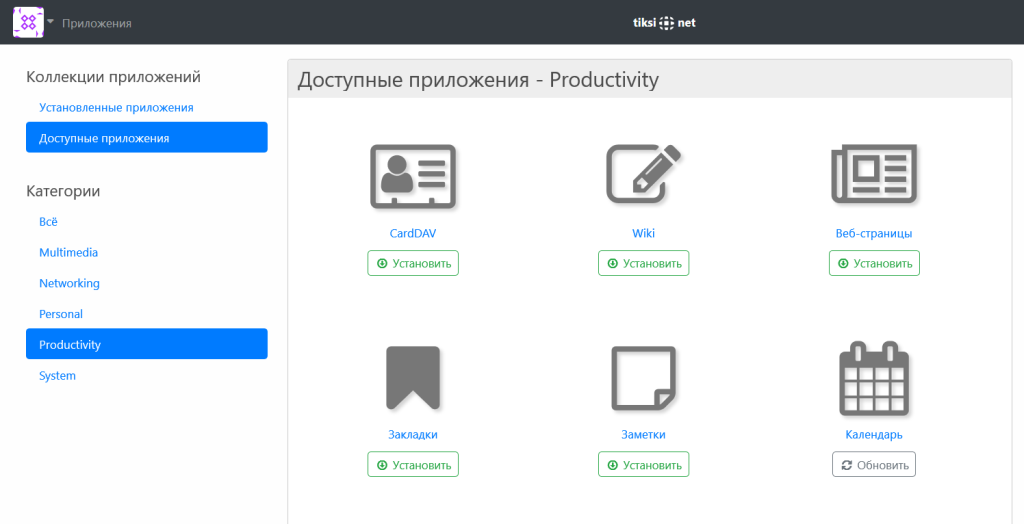
Они так и называются – записные книжки "
CardDAV" и "
Календарь". После установки вы сможете получить к ним доступ из правого меню или списка установленных приложений.
Вот так выглядит календарь.
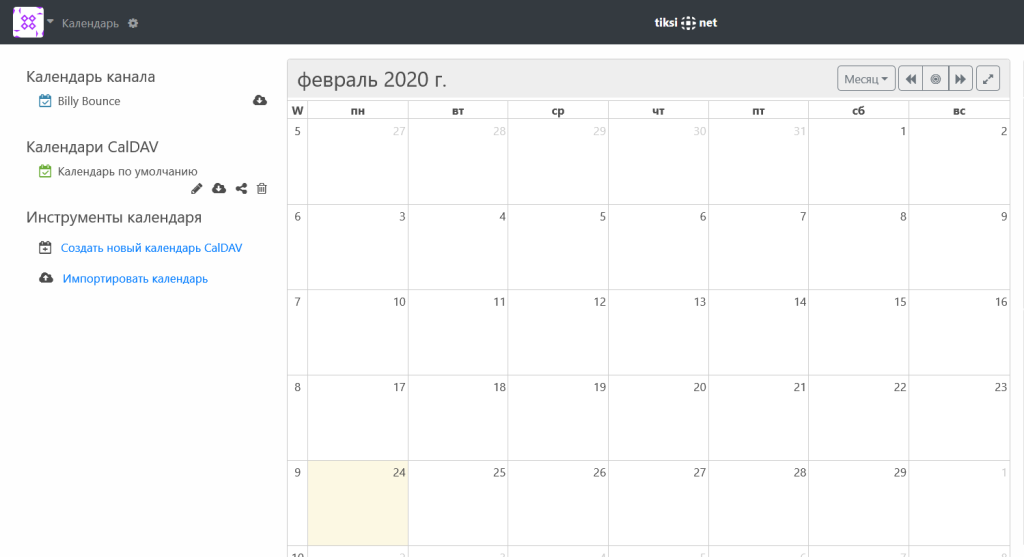
А так записная книжка сразу после включения этой возможности в Hubzilla.
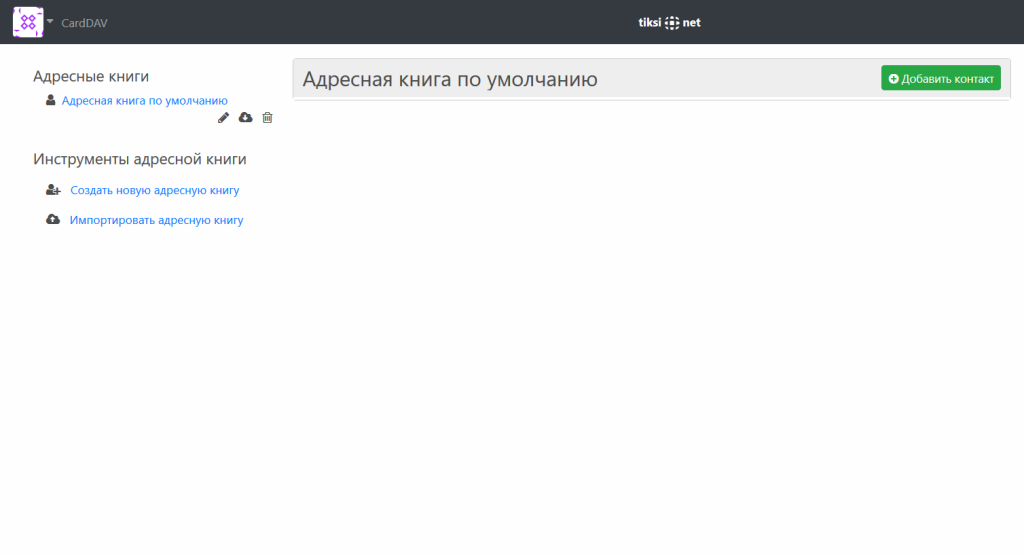
Для примера подключим записную книжку и календарь на смартфоне с операционной системой Android 10 к нашей облачной Hubzilla. Автор использует набор программного обеспечения Blackberry Hub+, поэтому детали в вашем конкретном случае могут отличаться от описанного далее, но общая схема будет примерно той же.
Итак, для начала необходимо добавить новую учётную запись для CardDAV и CalDAV. Это делается из пункта меню "Аккаунты" в системном приложении "Настройки". Выбрав в списке "Аккаунт Blackberry CardDAV" можно попасть мастер настройки.
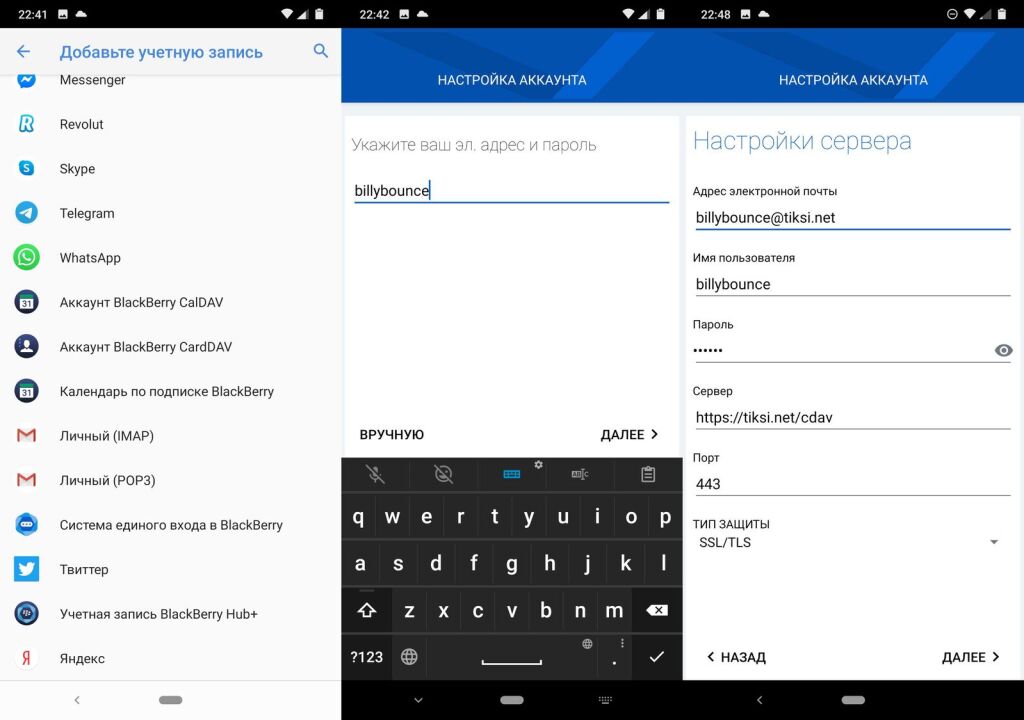
Для демонстрации на третьем снимке экрана показаны все настройки для нашего канала после выбора пункта "Вручную". Обратите внимание на адрес указанный в поле "Сервер". Для записных книжек и календарей он выглядит как /сdav.
Нажав на "Далее" на последующих этапах может быть выбран интервал синхронизации с облачным хранилищем Hubzilla и его наименование для отображение в списке записной книжки.
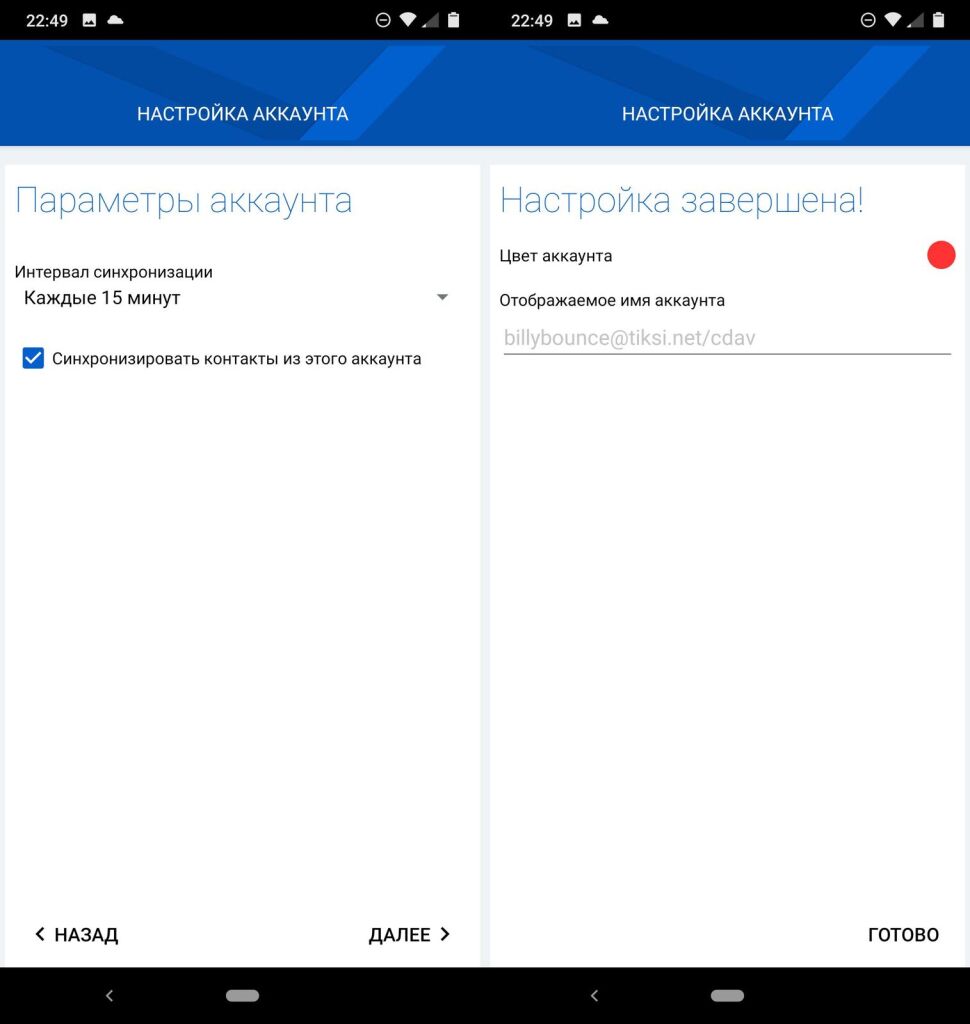
Настройки календарей не отличаются от настройки подключения к облаку записных книжек.
После завершения процесса подключения для записных книжек CardDAV и календарей CalDAV хорошей идеей будет установить вновь созданное подключение к Hubzilla в качестве учётной записи по умолчанию с тем, чтобы все вновь создаваемые контакты с мобильного устройства автоматически синхронизироваласиь именно с облаком вашего канала в Fediverse.
Приятного полёта в облаках!
[1] Синхронизация облачных записных книжек и календарей с клонами ожидается в выпуске Hubzilla 4.8
Текст:
Облачная HubzillaАвтор: @
Max Kostikov